How to Configure Multi-factor Authentication
Beginning Tuesday, May 27, 2025, you will need to use one of the following authentication methods to sign in to BankNet and OCC applications:
- An authenticator app (Google Authenticator, Okta Verify).
- A hardware security key (YubiKey, etc.)
- A biometric authenticator (Windows Hello, mobile passkey, etc.)
This change applies to OCC services including BankNet, Reading Room, Case Analysis Management Program (CAMP), Large File Transfer (LFT), and the Central Application Tracking System (CATS).
Please follow the directions below to configure authentication.
I. Sign in and Receive One-Time Passcode for Setup
- Sign in to your OCC Account at https://login.occ.gov or access BankNet at https://www.banknet.gov/. Enter your email address and password when prompted and click “Sign in.”

- You will be asked to verify your email. Click “Send me an email” as instructed.

- You will receive an e-mail with a one-time six-digit passcode.
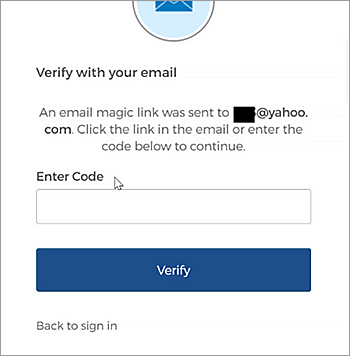
- Enter the six-digit code into the “Enter Code” box and click “Verify.”
II. Choose Your Multi-factor Authentication Option
Please note that authentication apps like Google Authenticator and Okta Verify are free tools. When you download these tools from your device's app store you should be not be asked for payment or your credit card information.
You will be prompted to choose one of the following:
- Google Authenticator: obtain a single use code from the Google Authenticator app each time you sign in.
Note: Selecting “Google Authenticator” will allow you to set up other authenticators like Microsoft Authenticator. - OKTA Verify: obtain a single use code from the OKTA verify app each time you sign in.
- Security Key or Biometric Authenticator: Sign in using a USB or Bluetooth security key, or use a biometric authentication method like Windows Hello.

- If you selected Google Authenticator:
- Select your mobile device type.
- Download the Google Authenticator app from your device’s app store.
- Follow the on-screen instructions in your browser and the instructions in the Google Authenticator application to complete the registration.
- In the Authenticator app, you will receive a six-digit one time passcode. Enter the six-digit code and click “Verify.”
- If you selected Okta Verify:
- Download OKTA Verify app from your device’s app store.
- Follow the on-screen instructions in your browser and the instructions in the OKTA Verify app to complete the registration.
- In the Okta Verify app, you will receive a six-digit one time passcode. Enter the six-digit code and click “Verify.” You can also use a push notification with Okta Verify.
- If you selected Security Key or Biometric Authenticator:
- When prompted, Click the “Enroll” button.
- Follow the steps provided to you in your browser to complete the setup. Note that these steps will differ depending on your browser and device.
- If you selected Google Authenticator:
III. Choose an Additional Multi-factor Authentication Method (Not Required)
You will be given the choice to set-up a second authentication factor. You can choose a factor that you did not choose previously. This is not required.
IV. Finish Setup
- To complete the set up click “Finish.”
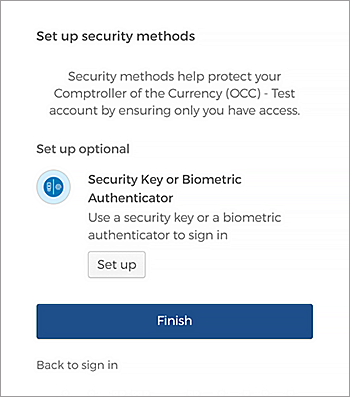
- You will be taken to the OCC application dashboard. From here, select the application you wish to access. If no application icons appear for you, please contact the BankNet Helpdesk at (800) 641-5925 or via email at BankNet@occ.treas.gov

V. Next Sign In
You have now configured multi-factor authentication. When you next sign in, you will be asked to enter your username and password. You will then be prompted to provide verification from the option that you configured (authentication app, security key, or biometric authenticator).
Questions?
For any questions, please contact the OCC’s BankNet Help Desk at 800-641-5925 (Monday-Friday, 8:00 a.m. – 8:00 p.m. ET) or BankNet@occ.treas.gov.
